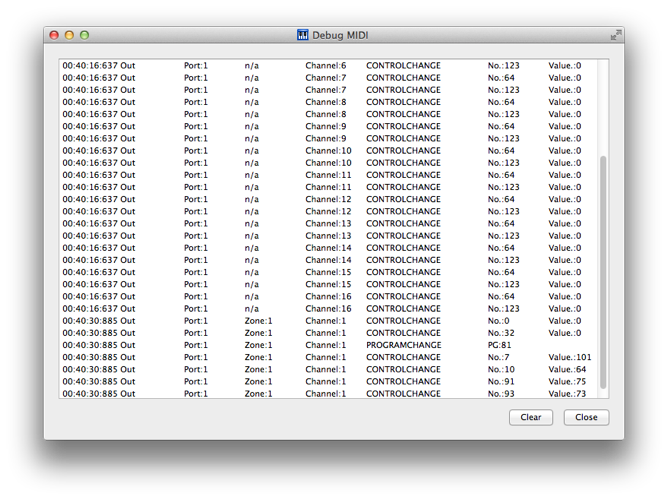MIDI-Master 2.7 Bedienungsanleitung
Hier geht es zu den: Was ist neu und Update Hinweisen
MIDI-Master ist eine Software, mit der MIDI-Daten auf vielfältige Weise in Echtzeit bearbeitet werden. Um mit dieser Software zu arbeiten ist es wichtig gute Grundkenntnisse über die Funktionsweise von MIDI zu haben. Lesen Sie diese Anleitung bitte aufmerksam durch um die Funktion von MIDI-Master verstehen zu können. Vielleicht finden Sie hier auch einige Anregungen dafür wie Ihnen MIDI-Master dienen kann.
Erste Schritte - Setup
Als erstes muss MIDI-Master eingerichtet werden.
MIDI-Master muss wissen welche MIDI-Geräte mit Ihrem Computer verbunden sind.
Den Dialog für diese Einstellungen finden Sie unter dem Menüpunkt Setup / MIDI.
Im ersten Reiter MIDI ports des Dialogs melden Sie die MIDI-In- und Out-Ports an und benennen diese.
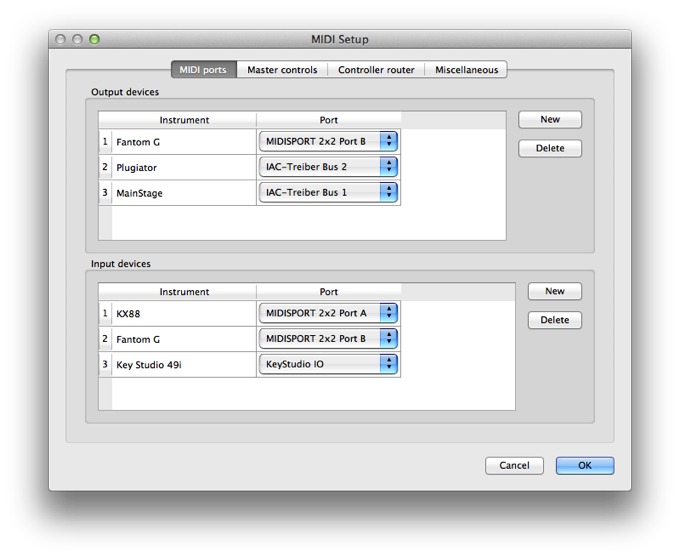
Im zweiten Reiter Master controls werden MIDI-In-Port, MIDI-Kanal und Controller festgelegt mit denen MIDI-Master gesteuert wird.
Die Patches von MIDI-Master können mit Program-Change Befehlen die auf dem hier festgelegtem Port und Kanal empfangen werden umgeschaltet werden.
Die folgenden vier Controller auf diesem MIDI-In-Port und Kanal haben folgende Aufgabe:
-
Panic
Wird der hier eingestellt Controller empfangen, dann wird All-Notes-Off an alle angemeldeten MIDI-Out-Port und Kanäle gesendet. -
Decrement / Increment
Hiermit können entweder die Patches schrittweise (+1 bzw. -1) umgeschaltet werden. Oder wenn eine Performance-Liste aktiv ist, dann wird hier jeweils ein Schritt weiter- bzw. zurückgeschaltet. Das ist sehr praktisch währen einer Live-Show. -
Tap tempo
Mit diesem Controller kann das MIDI-Tempo durch "klopfen" vorgegeben werden.
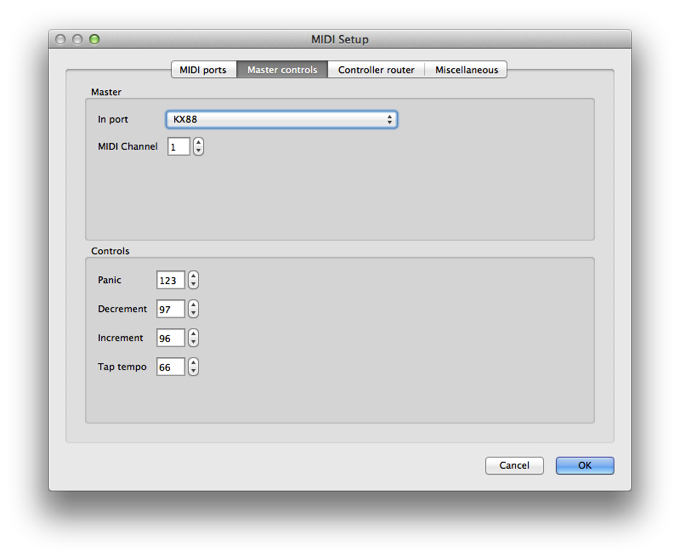
Im 3. Reiter Controller Router können Controller definiert werden die unabhängig von den Einstellungen der Zonen in den Patches immer aktiv sind.
Damit kann z.B. mit einem Controller des Keyboards das Master-Volumen an einem MIDI-fähigen Mischpult ferngesteuert werden.
Diese Einstellung ist dann global für alle Patches gültig.
Der hier verwendete Controller sollten dann in keiner Zone verwendet werden.
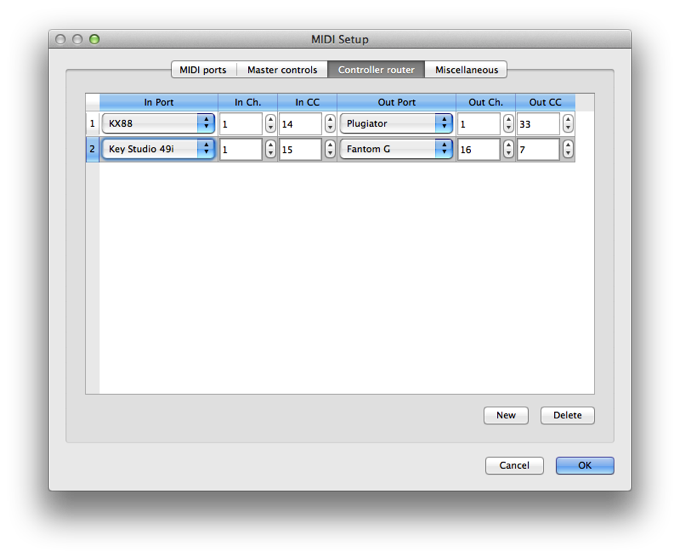
Im 4. Reiter Miscellaneous wird definiert wie MIDI-Master sich beim Wechsel von Patches verhält wenn noch Noten klingen.
Wenn die Checkbox wait until all notes are off aktiviert ist und ein Patch-Change in MIDI-Master ausgeführt werden soll,
dann wird dieser erst ausgeführt wenn alle Noten aus sind (Keine Keyboardtaste betätigt und kein Sustainpedal betätigt).
Wenn Sie einen älteren Synthesizer wie z.B. Yamaha DX7/TX816/TX7 mit MIDI-Master betreiben,
dann sollten Sie die Checkbox Use CC123 (all notes off), to turn off notes deaktivieren.
Einige älter MIDI-Geräte verstehen diesen MIDI-Befehl nicht. In diesem Fall wird MIDI-Master die Noten einzeln ausschalten.
Mit aktiver MIDI loop detect-Funktion erkennt MIDI-Master automatisch sogenannte MIDI-Loops.
Diese entstehen wenn die von MIDI-Master gesendeten Daten wieder am Eingang von MIDI-Master ankommen.
Das ist vergleichbar mit einer Mikrofon Rückkopplung. Diese MIDI-Loops können durch falsche MIDI-Verkabelung oder Konfiguration der Instrummente entstehen.
Sowie MIDI-Master einen Loop erkennt, wird ein Fenster mit einem Hinweis geöffnet. Falls Sie diese Nachrichten häufig bekommen und Sie sich sicher sind,
dass die Verkabelung und Konfiguration Ihrer Instrumente korrekt ist, können Sie versuchen die unter MIDI loop detection time window eingestellte Zeit zu verkleinern
oder ggf. die Funktion ganz zu deaktivieren.
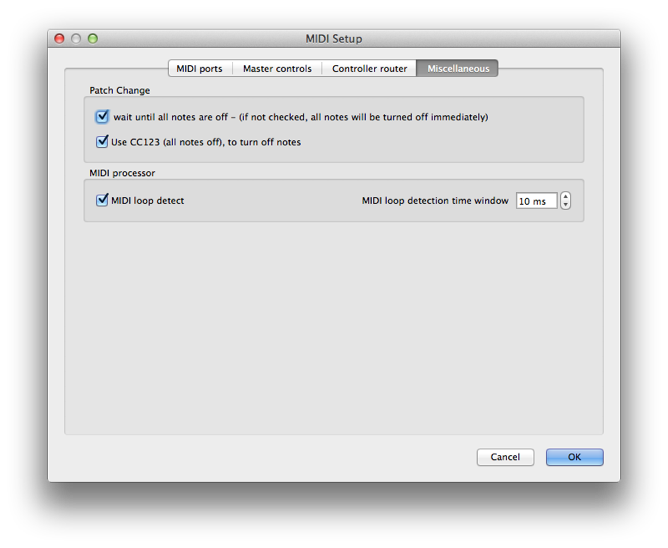
Nun kann es eigentlich losgehen. MIDI-Master ist bereit zum Routen, Splitten, Switchen und Stacken.
Aber um das Ganze noch komfortabler zu machen ist noch ein weiteres Setup nötig, dass Definieren der Instrumente unter dem Menüpunkt: Setup / Insruments.
Unter dem Reiter Names kann für jedes angeschlossene Gerät definiert werden welche Banken und Sounds dort abzurufen sind.
Sie können Ihre Instrumente dort manuell einrichten oder bereits definierte Intsrumente importieren.
MIDI-Master kann Instrumentdefinitionen im Cakewalk- (*.ins), Avid- (*.midnam), MOTU- (*.midnam) und im MIDI-Master-Format (*.mmi) importieren.
Im Downloadbereich von www.midizone.de sind schon einige Instrumentdefinitionen zu finden.
Diese können dann einfach importiert werden. Fertige Definitionen können exportiert werden und für andere User zur Verfügung gestellt werden.
Der Export erfolgt im Avid-Format (*.midnam).
Falls Sie etwas definiert haben freuen wir uns, wenn Sie uns Ihr Ergebnis per
E-Mail an midimaster@assoftware.de schicken.
Es wird dann zum Downloadbereich mit Hinweis auf Sie als Urheber für andere Nutzer bereitgestellt.
(Wird für ein Instrument der Controller 0 oder 32 nicht verwendet kann dort der Wert -1 eingetragen werden. Dann wird der betreffend Controller nicht gesendet.)
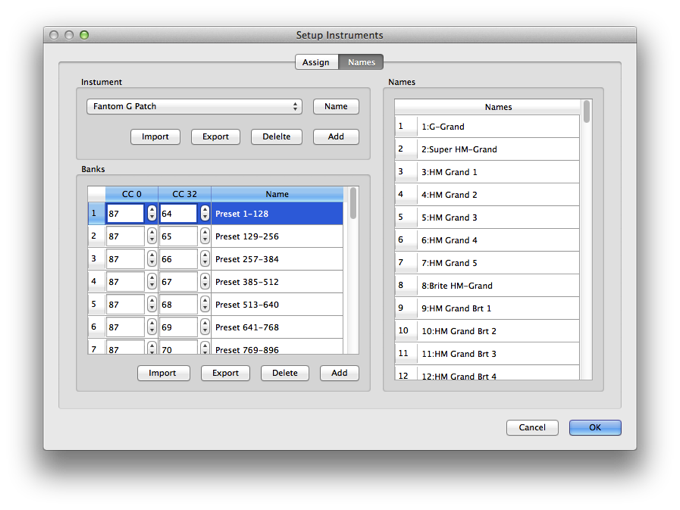
Wenn die Instrumente definiert sind müssen diese einem MIDI-Port und jeweils den MIDI-Kanälen zugewiesen werden.
Diese geschieht im selben Dialog unter dem Reiter Assign.
Hier wird oben links der MIDI-Out-Port ausgewählt für den Sie die Zuweisung einstellen möchten.
Jedem der 16 Kanäle, des gerade ausgewählten Ports kann dann ein Instrument zugewiesen werden.
Dieses müssen Sie für alle MIDI-Out-Ports vornehmen.
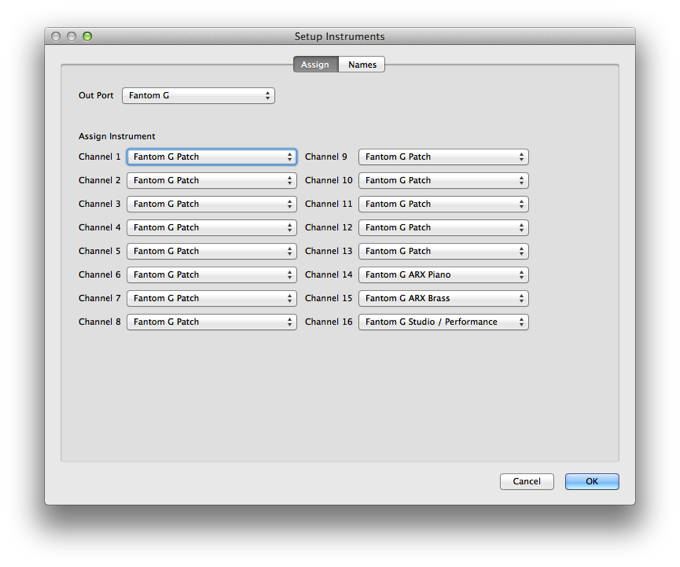
Die Patches von MIDI-Master
Wenn Sie alle Einstellungen vorgenommen haben, dann können Sie endlich anfangen mit den wirklichen Dingen, die Definition von Patches im Hauptfenster.
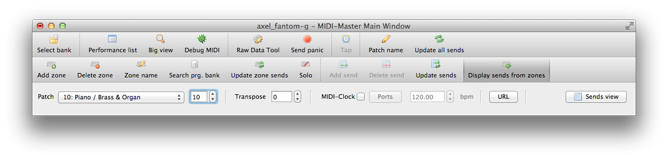
Das Hauptfenster hat drei wesentliche Bestandteile.
Als Erstes ist oben die Toolbar. Dort sind alle wichtigen Funktionen mit einem Mausklick erreichbar.
In der darunter liegenden Zeile sind von links nach rechts:
- Eine Auswahlbox für das aktuelle Patch sowie ein numerisches Eingabefeld für die Patchnummer. Hier können Sie das gewünschte Patch von MIDI-Master auswählen.
-
Die Funktion Transpose:
Hier kann eine für alle Zonen des Patches gültige Transposition in Halbtonschritten eingestellt werden. Die hier eingegebene Transpostion wird zur Transpostion die in den einzelnen Zonen definiert ist jeweils dazu addiert. -
MIDI-Clock:
Wenn diese Checkbox aktiviert ist, sendet MIDI-Master das MIDI-Clock-Signal (Quaterframes) an die unter Ports definierten MIDI-Out-Ports. Das Tempo dafür ist im rechts daneben liegenden Eingabefeld in BPM anzugeben. Eine Tempoänderung kann mit dem Tap-Controller in Echtzeit jederzeit vorgenommen werden. -
URL:
Mit dieser Funktion kann für jedes Patch eine URL bestimmt werden die beim Aktivieren eines Patches aufgerufen wird.
Damit kann z.B. eine Dokument geöffnet oder eine Programm gestartet werden.
Für diese URL können Sie die unter der Eingabezeile angegeben Platzhalter für Patchname, Patchnummer und Master-Transposition verwenden. Diese Platzhalter werden dann mit den Daten des Patches ersetzt. Der Patchname wird dabei in ein gueltiges URL-Format kodiert. -
Der Button Sends list bzw. Zones view:
Mit diesem Buttons wird die Ansicht im darunterliegenden Hauptbereich zwischen Zonen-Ansicht und Sends-Liste umgeschaltet.
Zonen eines Patches
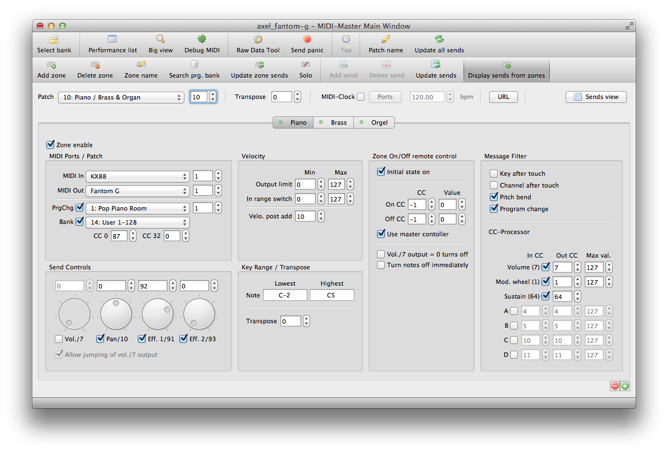
In der Zonen-Ansicht im Hauptbereich werden die Zonen eines Patches mit jeweils einem Reiter angezeigt. Wenn für ein Patch noch keine Zone definiert ist, dann ist dieser Bereich leer. Zonen können Sie durch Auswahl des Menüpunktes Zone / Add-Zone hinzufügen. (Diese Funktion finden Sie auch in der Toolbar.)
Eine Zone besteht aus folgenden Teilen:
-
MIDI Ports / Patch:
Hier legen Sie MIDI-In- und Out-Port sowie die Kanäle fest die für diese Zone verwendet werden sollen. Außerdem kann hier noch ein Program-Change inkl. Bank-Select-Befehl angegeben werden, der für diese Zone beim Aktivieren des Patches gesendet werden soll. Wenn Sie Ihre Instrumente mit Namen für die Program-Changes definiert haben, können Sie auch die Suchfunktion (Menüpunkt Zone / Search Prog. Bank) verwenden um Bank und Program-Change zu finden. (Die Suchfunktion finden Sie auch in der Toolbar.) -
Send Controls:
Hier können Sie bestimmen ob und mit welchem Wert die Controller für Volumen, Panorama, Effekt 1 und Effekt 2 bei Aktivierung des Patches gesendet werden.
Mit der Funktion Allow jumping of vol./7 output wird das Verhalten der Lautstärkesteuerung festgelegt. Ist diese Option aktiv werden alle CC7 Befehle direkt ausgegeben. Wenn dieses Option inaktiv ist, werden CC7 Werte erst ab dem Zeitpunkt ausgegeben ab dem ein Wert sich in der Nähe des Wertes befand der mit Send Controls / Vol./7 gesendet wurde. Damit werden Lautstärke-Sprünge vermieden (der Controller den Sie für Lautstärke verwenden wird "eingerastet"). -
Velocity:
In diesem Bereich kann festgelegt werden welche Velocity-Werte an ein Instrument gesendet sollen. Limit Min und Max definieren ein Fenster auf den der Dynamikbereich für die Ausgabe begrenzt wird. Wird von Ihrem Keyboard ein Wert außerhalb der hier angegebenen Grenzen gesendet, so wird die Ausgabe auf Min angehoben bzw. auf Max begrenzt. Möchten Sie z.B. keine Dynamik haben, können Sie hier beide Werte auf eine gleichen Wert z.B. 100 setzen.
Switch Min und Max definiert einen Dynamikbereich für den Note On/Off Befehle weitergeleitet werden. Hiermit kann mit einer 2. Zone eine sogenanntes Velocity-Switch zwischen zwei Sounds realisiert werden.
Mit Add wird ein Wert festgelegt der zur Velocity dazu addiert wird. Dieses bewirkt eine Verstärkung bzw. Abschwächung der Anschlagdynamik. -
Key Range / Transpose:
Note Low und High legt den Notenbereich fest, der für diese Zone auf Ihrem Keyboard verwendet werden soll. Sie können die Notenwerte hier per Computer Tastatur eingeben oder auch direkt von Ihrem MIDI-Keyboard aus. Sowie der Text in diesen Feldern markiert ist, z.B. durch eine Doppelklick kann der Notenwert per MIDI-Keyboard eingegeben werden.
Mit Transpose können Sie für diese Zone die Ausgabe der Notenwerte in Halbtonschritten hoch- oder runtertransponieren. -
Receive Note Events Remote Control:
Falls es erforderlich ist eine Zone während des Spielens vom Keyboard aus an- oder abzuschalten kann hierfür jeweils für An- und Abschalten ein Control-Change-Event definiert werden.
Initial state on legt fest ob die Zone bei Aktivierung des Patches an- bzw. abgeschaltet ist.
Mit On CC wird ein Controller (CC) und Wert (Value) der zum Anschalten der Zone verwendet wird definiert. Mit Off CC wird ein Controller (CC) und Wert (Value) der zum Abschalten der Zone verwendet wird definiert. Ein Wert von -1 bei On CC oder Off CC bewirkt, dass die jeweilige Funktion deaktiviert ist. Wenn die Checkbox Use master controller aktiviert ist wird nicht der MIDI-Port und Kanal verwendet der für diese Zone ausgewählt ist sondern es wird der MIDI-Port und Kanal verwendet, der unter Setup / MIDI / Master controls eingestellt ist.
Mit der Option Vol./7 output = 0 turns off können Sie die Zone mit der Lautstärkesteuerung an- bzw. abschalten. Sowie für Lautstärke (CC7) ein Wert von 0 gesendet wird, wird die Zone abgeschaltet. In Ihrem Instrument wird für diese Zone dann keine Stimme verwendet. Mit dieser Einstellung ist ein Fade-In nicht möglich. Ein Wert größer 0 schaltet die Zone wieder ein.
Die Option Turn notes off immediately bewirkt, dass alle noch aktive Noten beim Abschalten der Zone sofort abgeschaltete werden. Ein betätigtes Holdpedal (CC64) wird beim Abschalten ebenfalls sofort zurückgesetzt.
Eine mit dieser Funktion deaktivierte Zone ist anhand der gelben Anzeige auf dem Reiter der Zone erkennbar. Eine aktive Zone hat eine grüne Anzeige. -
Message Filter:
Mit dem Message Filter können Sie Daten wie Key after touch, Channel after touch, Pitch bend und Program change gezielt ausfiltern oder durchlassen. Dieses dient zum Einen zur Datenreduktion und zum Anderen kann es natürlich sein, dass Sie diese Daten nur für eine bestimmte Zone nutzen wollen. Viele Synthesizer unterstützen beispielsweise Key after touch nicht.
CC-Processor:
Der CC-Processor erlaubt es bis zu 7 Controller pro Zone Ihren Bedürfnissen anzupassen. Drei dieser Controller sind fest vordefiniert, da diese von jedem gebräuchlichen MIDI-Keyboard gesendet werden können. Es sind die Contoller Volume (7), Modulation Weel (1) und Sustain Pedal (64). Die Controller A, B, C und D können frei definiert werden.
-
In CC ist die Controller Nummer die von Ihrem MIDI-Keyboard gesendet wird.
Hat ihr MIDI-Keyboard neben den Standard-Controllern weitere Fader oder Drehregler können Sie diese dazu benutzen um z.B. die Lautstärke einer Zone zu regeln. Aktivieren Sie für diesen Fall einen der frei definierbaren Controller z.B. A und tragen bei In CC die Controllernummer ein auf der der Controller Ihres MIDI-Keyboards sendet. Bei Out CC tragen Sie dann 7 für Volume ein. Deaktivieren Sie dann noch In CC / Volume (7) und schon können Sie die Lautstärke für diese Zone mit einem anderen Regler steuern. -
Out CC ist die Controller Nummer auf die der Wert von In CC umgewandelt werden soll.
Hiermit ist es z.B. möglich mit dem Modulationsrad In CC / Mod. Weel (1) die Lautstärke einer Zone zu regeln. Tragen Sie in diesem Fall bei Out CC 7 ein und deaktivieren Sie die Checkbox für In CC Volume (7). -
Max val legt den maximalen Wert fest, der von einem Controller gesendet werden kann. Damit wird der Ausgabewert linear zum Eingangswert von 0-127 auf 0-Max val skaliert.
Beispiel: Sie haben 2 Zonen als Layer definiert und möchte beide gemeinsam mit dem selben Controller in der Lautstärke regeln. Das Instrument in der 1. Zone hat bei einem Wert von 100 die gewünschte Maximallautstärke während das Instrument der 2. Zone bei 127 die gewünschte Maximallautstärke hat. Stellen Sie also für die 1. Zone bei Max val. 100 ein und in der 2. Zone 127. Nun können beide Zonen zusammen im richtigen Verhältnis in der Lautstärke geregelt werden.
-
In CC ist die Controller Nummer die von Ihrem MIDI-Keyboard gesendet wird.
Für jede Zone können Sie einen aussagekräftigen Namen bestimmen. Dazu rufen Sie im Menü Zone / Zone Name den entsprechen Dialog dafür auf. Es öffnet sich ein einfacher Dialog in dem Sie den Namen für die aktuelle Zone eingeben können. (Diese Funktion finden Sie auch in der Toolbar.)
Haben Sie mehrere Zonen für ein Patch erstellt kann es beim Programmieren sehr hilfreich sein, dass nur die sich im Vordergrund befindliche Zone aktiv ist. Hierfür gibt es im Menü die Funktion Zone / Solo Hiermit kann die Funktion ein- und ausgeschaltet werden. (Diese Funktion finden Sie auch in der Toolbar.) Alle mit dieser Funktion deaktivierten Zonen haben einen roten Stich durch die Anzeigen auf den Reitern der Zonen.
Wenn Sie eine Zone löschen möchten, verwenden Sie dafür im Menü die Funkten Zone / Delete zone. Das Löschen eine Zone ist endgültig. Alle Daten dieser Zone werden endgültig gelöscht.
Möchten Sie eine Zone lediglich deaktivieren ohne diese zu löschen, weil Sie diese vielleicht später wieder verwenden wollen, so können Sie dafür die Checkbox Zone enable deaktivieren. Eine mit dieser Funktion deaktivierte Zone ist anhand der roten Anzeige auf dem Reiter der Zone erkennbar.
Es kann vorkommen, dass beim Programmieren der Zonen Program-Change Befehle oder Send Controls nicht mehr mit den Einstellungen am Instrument übereinstimmen. Dafür ist im Menü die Funktion Zone / Update sends vorgesehen. Wird diese Funktion aufgerufen, werden die Program-Change Befehle und Send Controls für die aktuelle Zone erneut gesendet. (Diese Funktion finden Sie auch in der Toolbar.)
Möchten Sie alle zu sendenden Daten für das aktive Patch erneut senden, so benutzen Sie dafür im Menü die Funkion Patch / Update sends. (Diese Funktion finden Sie auch in der Toolbar.)
Sends-Liste eines Patches
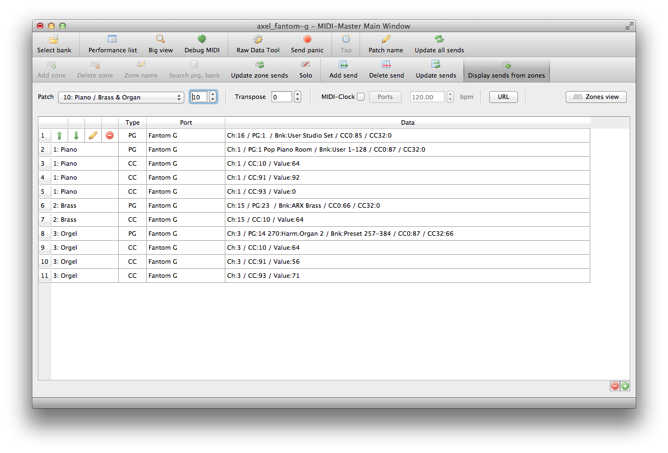
In der Sends-Liste im Hauptbereich werden die für ein Patch zu senden MIDI-Befehle wie Program-Change, Control-Change und Raw-Daten angezeigt und bearbeitet.
Sends können Sie durch Auswahl des Menüpunktes Send / Add-Send hinzufügen. (Diese Funktion finden Sie auch in der Toolbar.)
Die hier definierten Befehle werden jeweils als erstes gesendet wenn ein Patch aktiviert wird.
Hiermit können Sie Effektgeräte oder globale Setups ihrer Synthesizer für das jeweilige Patch aktivieren.
Nach dem Senden von Raw-Daten sowie von Program-Change Befehlen kann es nötig sein,
dass nach einem solchen Befehl eine Pause von ein paar Millisekunden nötig ist, die Ihr Instrument benötigt um den Befehl auszuführen.
Diese Pause lässt sich in den jeweiligen Dialogen zum Einfügen von Program-Change Befehl und Raw-Daten eingeben.
(Siehe auch unter Raw Data Tool)
Um alle MIDI-Befehle die MIDI-Master für ein Patch sendet auf einen Blick sehen zu können, können Sie sich die zu sendenden Befehle aus den Zonen mit hilfe der Funktion Sends / Display sends of zones anzeigen lassen. Die angezeigte Reihenfolge entspricht genau der Sendereihenfolge.
Patch Name
Haben Sie alle Zonen und Einstellung für ein Patch programmiert, sollten Sie Ihrem Patch noch einen aussagekräftigen Namen geben. Dafür rufen Sie im Menü Patch / Patch name den dafür zuständigen Dialog auf. Hier können Sie dann einen Namen eingeben. (Diese Funktion finden Sie auch in der Toolbar.)
Patch Bank auswählen
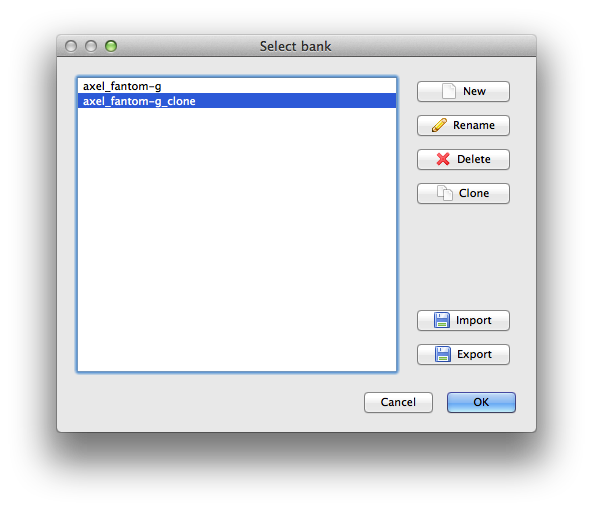
Alle Einstellungen der Patches werden in einer Bank gespeichert. In einer solchen Bank werden jeweils 128 Patches gespeichert. Die zuletzt verwendet Bank wird beim Programmstart automatisch geladen. Unter dem Menüpunkt Bank / Select bank befindet sich ein Dialog der zum Auswählen und Verwalten Banken dient. Hier können auch Bank-Dateien (*.mmb) die mit einer älteren Version vom MIDI-Master erstellt wurden importiert werden. (Diese Funktion finden Sie auch in der Toolbar.)
Performance list
Das Fenster Performance list öffnen Sie über das Menü View / Performance List
(Diese Funktion finden Sie auch in der Toolbar.)
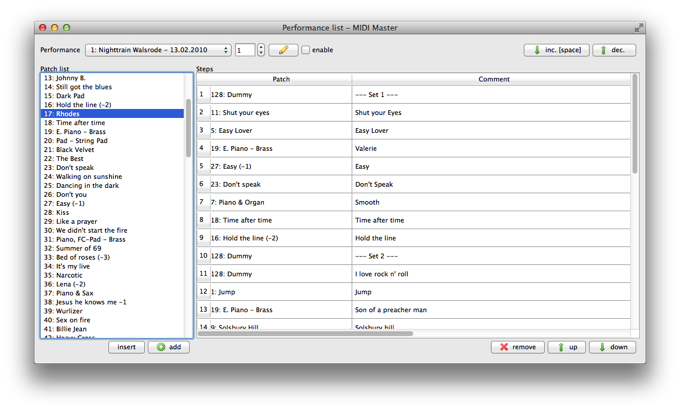
Mit einer Performance Liste kann man eine Liveshow perfekt organisieren.
MIDI-Master speichert pro Bank 128 Performance Listen ab.
In einer Performance Liste legen Sie fest in welcher Reihenfolge Sie die Patches von MIDI-Master für Ihre Show benötigen.
Wählen Sie zunächst oben links eine der 128 möglichen Listen aus die Sie bearbeiten möchten.
Den Namen der Liste können Sie ändern indem Sie auf den Button mit dem Stift-Symbol klicken.
Nun können Sie aus der Patch list die Patches auswählen und diese in die Steps Liste rechts einfügen.
In der Steps Liste können Sie zu jedem Patch rechts noch einen Kommentar eingeben.
Die Funktion der Performance Liste wird mit der Checkbox enable aktiviert.
Ist eine Liste aktiviert, können Sie durch Betätigen der Leerzeichen-Taste jeweils einen Schritt weiterschalten.
Somit haben Sie mit einem Tastendruck Ihr komplettes Setup für den nächsten Titel aktiviert.
Das schrittweise Weiter- und Zurückschalten kann auch per MIDI-Befehl ausgeführt werden.
Hierfür werden die Increment- und Decremet-Controller die unter Setup / Master controls definiert sind verwendet.
Big View
Das Fenster Big view öffnen Sie über das Menü View / Big view
(Diese Funktion finden Sie auch in der Toolbar.)
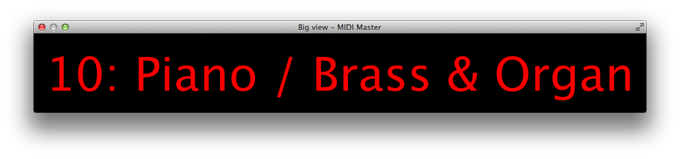
Im Fenster Big view wird das z.Z aktive Patch angezeigt.
Damit Sie diese Anzeige auch aus größerer Entfernung gut lesen können, lassen sich die Hintergrund- und Schriftfarbe sowie die Schriftgröße anpassen.
Um die Anpassungen vorzunehmen klicken Sie mit der rechten Maustaste in das Big view Fenster.
Wählen Sie dann aus dem Kontextmenü die gewünschte Funktion aus.
Weitere Funktionen
Send Panic
Send Panic
Sollten Sie einmal Probleme mit Notenhängern haben, so hat MIDI-Master auch hierfür eine Funktion. Wenn Sie die Funktion aus dem Menü Utility / Send panic aufrufen wird an alle im Setup angemeldeten MIDI-Out-Ports für jeden Kanal der Befehl All-Notes-Off gesendet. (Diese Funktion finden Sie auch in der Toolbar.) Die Send panic Funktion können Sie auch mit einem Controller auslösen. Hierfür wird der Panic-Controller der unter Setup / Master controls definiert ist verwendet.
Raw Data Tool
Mit diesem Tool können Sie Raw/SysEx MIDI Daten empfangen, senden sowie auf Festplatte speichern und von dort wieder laden.
Die Daten können mit dem integrierten HEX-Editor bearbeitet werden.
Achtung! Bearbeiten Sie diese Daten nur wenn Sie genau wissen was Sie tun!
Diese Tool wird über den Menüpunkt Utility / Raw Data Tool gestartet.
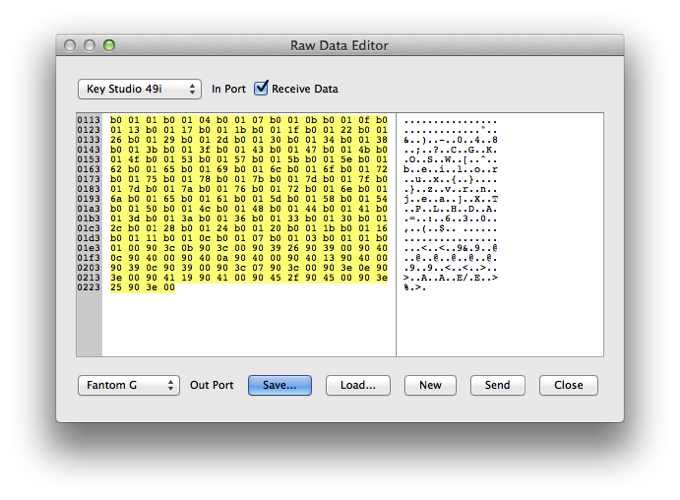
Copy Patch
Wenn Sie eine neues Patch erstellen wollen, das fast die gleichen Einstellungen benötigt wie ein bereits bestehenden,
bietet es sich an eine Kopie des bereits vorhandenen Patches dafür zu verwenden.
Wählen Sie zunächst das Patch aus, das Sie kopieren möchten.
Dann öffnen Sie über das Menü Patch / Copy Patch den Dialog zum Kopieren eines Patches.
In diesem Dialog müssen Sie dann noch das Ziel Patch auswählen.
Durch Betätigen des Ok-Button wird das Ziel-Patch mit den Daten des zu kopierenden Patches überschreiben!
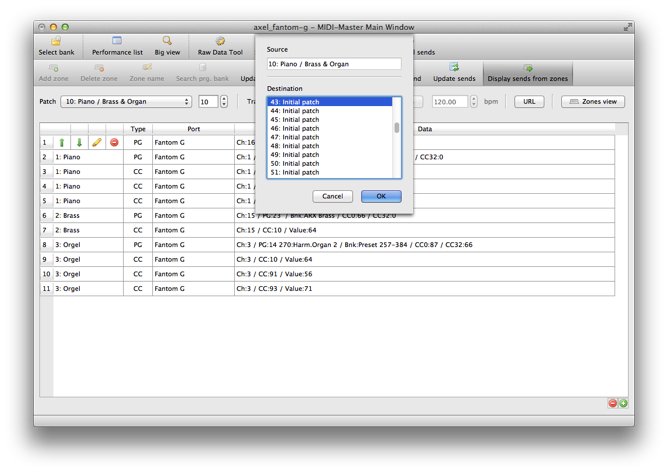
Debug MIDI
Mit dieser Funktion werden alle von MIDI-Master empfangenen sowie gesendeten Daten (ausser das MIDI-Clock-Event) als lesbarer Text in einem Fenster ausgegeben.
Das kann hilfreich sein wenn Sie ein Problem in Ihrem Setup oder bei der Programmierung der Patches suchen.
Zu beachten ist, dass diese Funktion bei großem Datenaufkommen eine nicht unerhebliche Last für ihren Computer erzeugt.
Es empfiehlt sich also dieses Fenster nicht permanent geöffnet zu haben.